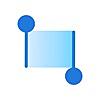【Due】最強のやり忘れ防止アプリ「Due」の使い方と裏技

リマインダーアプリといえば、「やり忘れ防止」が一番求められる機能だと思うんだけど、今回は通知のしつこさから、ある意味最高のアプリだと思っているDueについて紹介したい。
- リマインダーの一番の用途はやり忘れ防止
- Dueはやり忘れ防止特化型
- 機能と使い方
- 【補足説明】タスク設定画面で設定できる項目
- 「Due」のその他の機能
- 知っておくと便利な「Due」で使える裏技
- まとめ
リマインダーの一番の用途はやり忘れ防止
リマインダーのタスク管理アプリを使う人のほとんどがやり忘れ防止をするために使っていると思うんだけど、アプリによっては期限が来たら1回通知してくれるだけだったり、密かにバッジとして表示をするだけというのもある。それだけだとあまりリマインダーとして機能しているとはいえないんだ。なぜなら忘れる可能性があるから。
リマインダーアプリは種類が豊富
リマインダーアプリと言ってもApp Storeを見るとたくさん種類があって、どれを使ったらわからないという人も多いと思うんだけど、それもそのはずリマインダーアプリには一長一短があるから目的に合わせたものを選ぶべきだから。
「目的にあったものを運用するのが一番」ではあるんだけど、そもそもリマインダーアプリを使う目的はどうしてなのかを一度考えるといい。大きく分けると3つに分類されると俺は思っていてそれというのが下記。
- やり忘れ防止
- チェックリスト
- 習慣化
Dueはやり忘れ防止特化型
このアプリの特徴は通知のしつこさ、故に嫌でもやり忘れることがなくなる。絶対に。ただそれだけじゃなくて使いやすさもなかなかなものだからおすすめ。有料のアプリだけど、何かをやり忘れて時間を無駄にするくらいなら全然お得。
機能と使い方
機能はオーソドックスなリマインダーアプリと同じで、通知時間を設定して項目を設定して使うことができるんだ。ただこのアプリは設定した期日を過ぎると鬱陶しいくらいに通知がくる。もちろん間隔はユーザーで変えることができるんだけどそれでも鬱陶しい。スヌーズ機能が途中で諦めて通知をしなくなるなんてことがない。
【使い方①】ホーム画面でタスクの設定をする
Dueのアプリを起動すると下のような画面が開かれるんだけど、基本的にこの画面しか使わない。このシンプルさもいい。右上の+を押すとタスクを設定する画面になるからそこで任意のタスクを設定すればいいだけ。簡単。



最上段が大まかな時間設定、中段が登録したい時間の調整として時間を進める、下段が登録したい時間の調整として時間を戻す欄になっているから時間設定もしやすい。
当日の18:30を過ぎてしまっているのに、18:30のボタンで設定しようとすると翌日の18:30に通知時間を設定することが可能。あとは「OK」を押してリマインダーの登録をすれば完了。めっちゃ簡単。
今回は、リマインダー名を「散歩」、時間登録を「18:30」に設定してみた。下のように付箋形式でリマインダーは表示されるから、複数登録をしていても管理がしやすい。

【使い方②】期日を過ぎたリマインダー
期日をすぎたリマインダーがあると下記の画面になる。アプリ上部に「期日を過ぎています」と表示され、期日後のリマインダーは赤くなるから他のタスクがあっても一目瞭然。

こうなると怒涛の通知ラッシュが始まるんだけど、スヌーズ設定を5分にしているので5分に刻みで通知が飛んでくる。まじでしつこい。
【使い方③】タスクの完了
通知が鬱陶しすぎて渋々タスクをこなした後は、アプリからタスクの完了をする。画面右下の「チェックマーク」を押すか、ホーム画面でタスクを左にスワイプすれば完了。

【補足説明】タスク設定画面で設定できる項目
このアプリはさっきのホーム画面に全て詰まっていると言っても過言ではない。各種設定もホーム画面から可能。
スヌーズの間隔
スヌーズの感覚も変えることができて、スヌーズオフという使い方もできるから、買い物のチェックリストとして使いたい場合はスヌーズオフで使うのがおすすめ。

スヌーズの感覚は最短が毎分、最長が毎時間で設定することができるんだけど、5分間隔くらいが適度に鬱陶しいからおすすめ。
繰り返し機能
タスクの中には毎日やりたいことや、毎週やりたいこと、特定の日だけやりたいことがあると思うんだけど、それにも柔軟に対応できるのがDue。

デフォルトで色々な設定が可能なんだけど、カスタムにすると毎年単位での設定も可能になる。タスクを柔軟に繰り返し設定できるから、毎週特定の時間にやるべきことなども忘れないようにできる。
通知音
リマインダー毎に通知音を設定することができる。なぜか設定した音源の時間が細かく表示されているんだけど、どこに需要があるのか不明。

聞き漏らしをしたくない人は長い通知音を選んでほしいという開発陣からの優しさ。
「Due」のその他の機能
鬱陶しいリマインダーだけじゃないのがこのDueの魅力で、さっき紹介したメイン機能以外にも搭載されている機能ももちろんある。
①ログの呼び出し機能
過去に設定したリマインダーを確認する機能。いわばゴミ箱のようなものなんだけど、ここから過去に設定したリマインダーを呼び出すことが可能になる。

同じリマインダーを登録したい時などに便利。
②タイマー機能
謎に搭載されているタイマー。とは言ってもかかる時間を設定しておいてルーティンの中で使えるタイマーみたいなものポモドーロタイマーみたいに使うこともできる。

頻繁にカップラーメンを食べる人なら、「カップラーメン」というタイマーを作っておくことでいつでもすぐに3分を測ることができる。正直この機能はいるのかどうかは不明。俺は使ったことがない。
知っておくと便利な「Due」で使える裏技
ここからDueで使える裏技がいくつかあるから紹介したい。どれも地味に便利、この機会に是非覚えていってほしい。
裏技① 時間の直接入力ができる
さっきのタスクの設定画面で時間を細かく設定できることを説明したんだけど、それでも何回もタップして時間を調整するのは面倒。ズボラな人は特に。そんな時に使えるのがこの方法で、使い方は簡単。
リマインダーのタイトルに直接時間を書き込むだけで、下に表示された「○○時に設定」というところをタップすると時間を設定できる。

11時という表記でも、23:00という表記でも設定可能。
裏技② 日付指定や曜日指定も直接入力で設定可能
同じくリマインダーのタイトルに「来週金曜日10時 」と入力すると特定の日の特定の時間のリマインダーの登録もできる。地味に便利。

同じく日付指定でもリマインダーの登録ができてしまう。いちいち設定するよりもこっちの方が楽。
裏技③ 相対時間でのリマインダーの設定
こちらもリマインダータイトルに直接打ち込むことで設定が可能。例えば「2日後」と入力すると下記のようになる。

このように2日後の12:00にリマインダーが設定される。2日後10時と書けば、時間もそのまま反映されるから、簡単にリマインダーの設定ができてしまう。余談だけど、英語での設定も可能。1 dayと打てば1日後に設定ができるんだけど、スペースを打ち込む手間を考えると日本語で打つのが楽。
まとめ
リマインダーアプリとしては間違いなく最高峰の機能性と使いやすさの「Due」を紹介したんだけど、有料アプリなのが弱点なんだ。ゆえにダウンロードをしたくなくなる。
どうしてもやり忘れをしてしまうという方には必須のアプリだから、自己管理ができない人におすすめ。
https://keykun.hatenablog.jp/entry/2021/07/28/102823
https://keykun.hatenablog.jp/entry/2021/07/13/193256
【縦型乾燥機付き洗濯機】コスパ最強、究極の時短家電【弱点1つ】
洗濯は生きる上で必要だし、洗濯を定期的にしない人は不潔と見られがち。というか不潔。ただ、洗濯って時間がかかる上に作業工程が多くて手間に感じることがかなり多いんだ。そんなユーザーの声に応えるために家電メーカーも日々研究を重ねていて、より手間を少なくするために乾燥機付き洗濯機を売り出している。当然、普通の洗濯機より金額は高いんだけど、その分メリットも十分あるから今回は乾燥機付き洗濯機をおすすめしていく。
洗濯は時間もかかるし、手間

洗濯は家事の中でも時間がかかる。というのも1回の作業工程が多すぎるのが問題で、洗濯→乾燥→収納が一連の流れになるんだけど、これだけでもトータルで考えたら稼働時間は20分くらいはかかってしまう。家族が増えれば増えるほどこのかかる時間は増えるから、世の中の主婦には頭が上がらない。
洗濯機も進化している
家電の進化は恐ろしいもので、家庭用洗濯機でもまるでクリーニングに出したかのような仕上がりを実現する時代まで来ている。それにユーザーの洗濯が面倒臭いという声に応えるように機能も充実していて、洗濯にかかる時間を大幅に短縮することができるようになっているんだ。
縦型乾燥機付き洗濯機「SHARP ES-PW8E」(シャープ製)
今家にあるのが、SHARPのES-PW8Eという洗濯機。縦型ながら乾燥機能もついていて、スマホと連携できるスマート家電なのが売りなんだけど、値段は12万円もする。高すぎ。普通の縦型洗濯機であれば半額以下で購入できるから、その値段に驚く。


縦型乾燥機付き洗濯機の使用感
乾燥機付き縦型洗濯機の機能は従来の洗濯機と比べるとやっぱり進化をしている。実際に使って感じたメリットを紹介したい。
①スマホと連携して、動作状況や適した洗い方を選択できる
この洗濯機はCOCORO HOMEというアプリと連携をすることでスマホから操作できるようになるし、天気や洗い方の診断、現在の運転状況に至るまでが確認できる。売りにしている機能なだけあって便利なのはいうまでもない。
このアプリでできることは以下。
- 洗濯の開始
- 終了通知
- 天気や乾きやすさを教えてくれる
- 洗剤量や使った水の量の通知
- 洗濯物の量に合わせて洗剤量を調整
- 洗い方の指定
洗濯で気になることや、調節したいことを全てオートでやってくれるという優れものなんだ。技術の進歩を感じずにはいられない。
②節水と節電効果がある

エコモード搭載で電気代の節約が可能だし、水の量も調節してくれるから、無駄に大量の水で洗うことにならない。家計に優しい節約がフルオートでできてしまう。凄すぎる。
③自動乾燥
干す作業と取り込む作業が洗濯で一番手がかかると思うんだけど、乾燥機能がついていることでその2つの作業から解放される。時間の節約にもなるから、12万円出しても安すぎるくらいだと思う。というのも、洗濯にかかる自分の時間を時給換算して考えてみてほしい。簡単に元が取れる。
④プラズマクラスター搭載

SHARPといえば、お馴染みプラズマクラスターなんだけど、もちろんこの洗濯機にも搭載されていて、洗濯物の嫌な匂いとかを消してくれる。
⑤ドラム式洗濯機に比べて省スペース
ドラム式洗濯機は家の間取りや洗濯機置き場の大きさによっては設置することができないことがあるんだけど、この洗濯機であれば従来の縦型洗濯機と変わらないからどんな家、どんな間取りでも設置することが可能。
⑥乾燥機能がおまけ程度【デメリット】
ドラム式洗濯機と比べると乾燥機能はしょぼいし、機能を使うと辺り一面が水滴だらけになる。ありえないくらいしょぼい。一人暮らしであればことは足りると思うんだけど、ドラム式洗濯機と比べるとどうしても乾燥力は弱いから適切な量の洗濯をする必要がある。
建物の構造上ドラム式が入らない家におすすめ
自分の手間やかかるコストを考えると乾燥機付き洗濯機は使い方次第では全然元は取れるんだけど、重要な乾燥機能がしょぼいから買うならドラム式がおすすめ。どうしても家の構造上ドラム式が搬入できないときの選択肢にはおすすめ。ただ時間もお金で買える時代。洗濯機を買うなら乾燥機能付きがおすすめ。あえてこの洗濯機を買う必要はない。
とはいえ、時短は今を生き抜く現代人の一大テーマだから、すぐに乾燥機付き洗濯機に買い替えることをおすすめする。損はないし、メリットは十分にあるから。
スマホでブログ運営をする上で使える無料アプリ4選

俺はスマホからブログを更新しているんだけど、はっきり言ってパソコンのほうが取り回しやすいし記事は書きやすい。そりゃそう。でもなんでスマホで書き続けているのかということなんだけど、出先で書いているケースが多いからなんだ。
ただ諦めることはない。スマホでも工夫をすることでパソコンでブログ運営をしている人と同等のブログ作成をすることは可能なんだ。今回は俺が実際に使用しているブログ運営で役立つアプリを4つほど紹介しようと思う。
ブログは文字だけを打てばいいわけじゃない
ブログは不特定多数のユーザーの目に触れるから工夫をする必要がある。というのも、読者の知識レベルにも当然違いがあるし、理解力に間違いがあるから。なるべく読んでいる人全員に伝わりやすい記事を書く必要があるんだ。だからこそ、文字だけではなくて画像や図、表を有効的に使う必要があるのがブログの運営。書籍と違うから注意。
ブログ運営で役立つ無料アプリ4選
早速なんだけど、俺がブログを執筆する時に使っているアプリをご紹介しようと思う。予め言っておくんだけど、全て無料アプリ。中にはサブスクリプションに登録すると拡張機能を使えるものもあるんだけど、一切その必要はないから安心して読み進めてほしい。
メモ(iPhone純正)
- ブログのネタ
- 記事に使うHTMLコードやリンク先
まずはブログのネタ帳にするのは大前提。忘れるのを防ぐため、「タイトル」に大枠のネタを、「メモの内容」に書きたい話題とその流れを書くことを習慣化している。そうすることで後々、客観的に内容を確認して、一貫性を持たせたブログの記事を書くことが可能になるから、ブロガーには非常におすすめ。
HTMLコードやリンク先の保存にも適していて、タイトルを打ち込まずにコードを記録しておくことで、「全て選択」→「コードの貼り付け」で任意のコードを記事内に使用できるから作業効率は高くなる。
Copycenter
クリップボードを呼び出すためのアプリ。iPhoneは機能上、コピーした内容は1つまでしか記録しておくことができないのが難点なんだけど、CopyCenterを使用すると、過去にコピーした内容も呼び出すことができるようになるんだ。ついついコピーしたのに、別の内容を上書きコピーしてしまった際に使えるから、おすすめ。
fotor
写真加工アプリ。簡単な加工や編集はこれでしていて、モザイク処理などの画像加工に秀でているから、見せたくない内容を隠すときに使用することが多い。これにはサブスクリプションもあるんだけど、無料で使っていても十分に機能性が高いから、無料での使用で問題ない。
Phonto
ブログはPCで書く方が手軽
【ADBoard】Google AdSenseをアプリで確認できる!スマホブロガー必見のGoogle AdSense確認アプリ!

はじめまして!きー(@sabori_key)です!僕はブログを触るときは基本的にスマホで対応をしているのですが、パソコンと比べるといくつか不自由な点があります。
中でも「Google AdSense」はいちいちログインをしなければ見ることすらできないんですよね…面倒くさがり屋の僕からするとかなり厄介です…
せっかくスマホを使っているのですから、できればアプリで全てを完結させたいところではあるのですが…Google AdSenseのアプリはサービスが終了していました。
半ば諦めていましたが、代用になるアプリを見つけたので今回はそちらの紹介をしようと思います。
ADBoard
今回紹介するアプリは「ADBoard」になります。
従来のGoogle AdSenseのインターフェースを踏襲しており、見やすく使いやすいのが特徴です。Googleアカウントと連携することでGoogle AdSenseを表示できるんけですね!
Google AdSenseをホーム画面に追加することでアプリのように運用をすることは可能ですが、1回1回ログインするのが面倒なのが本音です。そんな僕のようなズボラな人にはおすすめのアプリです。
表示される項目は2項目
表示される項目は2点。
- Dashboard
- payments
それぞれを説明していきます。
Dashboard
ダッシュボードは今まで発生した収益を確認することができるページになります。内容は下記。
- Today so far→今日の収益
- yesterday→昨日の収益
- This month so far→今月の収益
- Last month→先月の収益
直近の収益状況を確認できます。

payments
今までに発生した未払いの収益が表示されます。Google AdSense上の未払いの金額と言ったところでしょうか?

サブスクリプション
こちらのアプリは基本的には無料で使うことができますが、サブスクリプションもあります。
金額は、月額100円、年払いをした場合は1,000円になります。サブスクリプションサービスで使える機能は下記。
- ウェジット
- Apple Watchとの連携
- Siriとの連携
- レポート上の通貨の変換
- 広告の無効化
僕的にはサブスクリプションを使うまでもないと思いますが、個人的には「ウェジット」と「Apple Watchとの連携」は魅力的です。使うかどうかは別ですが、ブロガーとして生計を立てているのであればすぐに確認できると言うのは非常にありがたい機能なのかもしれません。
まとめ
Google AdSenseアプリは無くなりましたが、 AdSenseをアプリで確認することは可能です。ですが、Googleではない他の会社が開発したアプリなだけに個人情報が抜き取られないのかなど心配になることはあります。
今回は僕が人柱になった上で、変なトラブルや情報流出の餌食にならないかを確認していきたく感じます。
僕と同じくGoogle AdSenseに毎回ログインするのが面倒だというズボラな方にはオススメのアプリです。
猫の多頭飼いを始めるときの注意点と押さえるべきポイント

俺は寂しさを紛らわせるために猫を飼っているんだけど、ついにもう1匹お迎えをする決断をした。というのも、俺が仕事に行っている間、1人じゃ寂しいだろうからという人間のエゴなんだけど、猫を飼い始めるときは実は注意しておきたいポイントが多い。
今回は猫を飼うときの注意点と多頭飼いを始めるときに気を付けておきたいポイントを紹介したい。
猫を飼うときは経済状況と相談する
まず初めに一番大事なことを言っておきたいんだけど、猫だけじゃなくてペットを飼うときは自分の経済状況をしっかり見直してほしい。当然ながら生活を共にするわけだから、自分一人の生活費とは別に生活費が必要になる。衝動飼いはマジでダメ。
それに人間ほど他の動物は頑丈じゃないからストレスとかで体調も崩しがち、生活費とは別に病院に通っても問題がないくらいの経済的余裕は欲しい。
猫が増えればその分費用は増える
当然ながら、猫が増えるとその分生活費は増えるし、必要になってくる費用は多くなる。お金の話ばかりで申し訳ないんだけど、それだけ飼い主には金銭的余裕と責任が求められることはわかってほしい。
多頭飼いをするときの注意点

ここから本題なんだけど、多頭飼いを始めるとわかるのが、「1匹だけ飼育しているとき」とまるで飼育に関して気を使うところが違うんだ。1匹なら余裕だと思って2匹も変わらないという考えは今すぐ捨てて欲しい。
経済的な余裕は2倍以上必要
多頭飼いを始めるにあたって気をつけなくてはいけないのが自分の経済状況で1匹の時よりも2倍以上の経済的な余裕があった方がいい。というのも、猫はかなりデリケートでストレスを感じると風邪になったり、自分の毛で目を痛めたりして結膜炎になったりする。1匹だけでも。
2匹になると喧嘩して怪我をしたり、お互いをストレスに感じて体調を崩してしまうこともあるんだ。1匹の時よりも体調を崩しやすい。
それに定期的なワクチンの接種をする必要があったり、地味に医療費がかかる。設備もトイレは猫の数だけ準備をしておきたいし、年齢が違うならご飯を変える必要もあるんだ。単純に1匹飼っているときの倍以上のお金がかかると言っても過言じゃない。
住環境の整備ができているか
猫はストレスに弱い。弱いというか激弱。住環境にすらストレスを感じてしまうことがあるから、環境を整えておくのは必須。
キャットタワーみたいな高低差がある遊び場はもちろん必要だし、それぞれの家やくつろげるスペースを準備してあげることが大切なんだ。というのも、他の猫の匂いを感じることでストレスになってしまうから。だからおもちゃも最初は極力違うもので遊んであげたい。
先住猫の体調が悪いならお迎えはNG
もともと猫を飼っている環境に新しい猫を迎え入れる場合、ノミや感染症のリスクがあるんだ。元からいる猫が体調不良に侵されていないかをしっかりチェックしておくことで、新人猫に移すこともなくなるし、トラブルは減る。
万が一、体調を崩している場合は猫をお迎えするのを一時的に見送りたい。
猫の相性を見てあげる
一概にどの猫との組み合わせがいいとかはないんだけど、相性が悪いと仲良くなるまでに時間がかかったり、すぐに喧嘩をしてお互い傷つけ合ってしまうことがあるんだ。
1番おすすめなのが、子猫同士で、どちらも若ければ若いほどいい関係は築きやすい。性別も関係があるらしいけど、年齢よりも大きく関係はないから、安心してほしい。
新入り猫を迎える時の対応
ここからは新入りを迎え入れるときの注意点を解説していく。実は実際に家に連れてきてからが一番注意しておくポイントなんだ。新入り猫を迎え入れたとき、そのまま部屋で放し飼いをするのは絶対にNGだき、間違った方法で迎え入れてしまうと猫同士でトラブルを起こすことがあるから、注意してほしい。
生活空間を分ける
早く仲良くなってほしいと思うのが飼い主の本音だろうけど、元来動物はナワバリ意識が強いから、まずは別々に生活をさせて空間に慣れさせることが大切なんだ。
デリケートな猫だからこそまずは環境に慣れてもらうのが大切で、突然、他の猫と生活を共にすることになるのはストレス負荷が大きいから体調を崩す原因になりやすい。
部屋を仕切ったり、ケージを活用して別々の生活をさせてあげることが重要。このときにおすすめなのは新入り猫を1週間ほどケージに入れたまま生活をさせる方法で、先住猫は今まで通りに生活させてあげることなんだ。
家の匂いや、空間に慣れてもらえるし、ケージがあるので喧嘩を抑制することもできる。
お互いの匂いに慣れさせる
タオルやおもちゃを活用してお互いの匂いに慣れさせていく。家に来てすぐだと猫にストレスがかかってしまうから、お迎えしてから2日ほど経ってからの方がおすすめ。ゆっくり匂いに慣れさせることで敵対意識を薄れさせていか必要がある。
近くで見守りながらケージ越しに対面させる
匂いに慣れてきたら、喧嘩をしないように見守りながらケージ越しで対面をさせる。お互いの存在を認識してもらうために行うだけなんだけど、十中八九どちらかが威嚇をする。そりゃそう猫だもん。必ず、人が見守る環境で危なくないように対面をさせてあげることが大切。
ケージなしでの対面
最後の段階としてケージなしで対面をさせる。この時必ず喧嘩をしないように見守るのは変わらない。しっかり様子を見ておいてほしい。
猫は爪が細く鋭いから、軽い猫パンチで怪我を負わせてしまうこともあるから、じっくり対面をさせてあげることが大切なんだ。お互いが喧嘩しないように見守りながら5分程度の時間対面をさせる。慣れてきたら徐々に時間を伸ばしていくことで最終的には放し飼いができるようになる。
威嚇や喧嘩をしてしまえときの対処法
威嚇をやめないことや、喧嘩をすぐにしてしまうことはあるんだけど、その時は段階を下げてゆっくり慣れさせていくことしかできない。無理に一緒に居させようとするとより関係性は悪くなってしまうから、無理矢理一緒に居させるようにすることは避けたい。
猫によって様々なんだけど、3ヶ月くらいしないと慣れない子もいるから、急がずゆっくり仲良くなってもらうことを念頭に置いておいてほしい。
【最重要】両者にとってストレスのないケアをしてあげる、優先するのは先住猫
子猫に関しては感染症に罹っていないかをまずは確認したい。というのも先住猫に移してしまったら元も子もないから。優先してあげるのは先住猫だということは必ず意識をしたいポイントなんだ。
新入り猫を優先しすぎてしまってもストレスになってしまうから、必ず先住猫の生活リズムを狂わせることがないようにしっかり愛でてあげることを意識したい。もちろん今まで通り1対1で接してあげる機会を作ってちゃんとケアをしてあげるようにしてほしい。
2匹以上の猫を飼うときは注意が必要
- 金銭的な余裕
- 先住猫のケア
- ストレスフリーな環境
- ゆっくり慣れさせる
これらのことを徹底してあげることがお互いにとって大切。地味に大変なんだけど、みんな仲良く生活できることが最重要なんだ。
【はてなブログ無料版】記事に蛍光ペン風のアンダーラインを引く方法【コピペのみ】
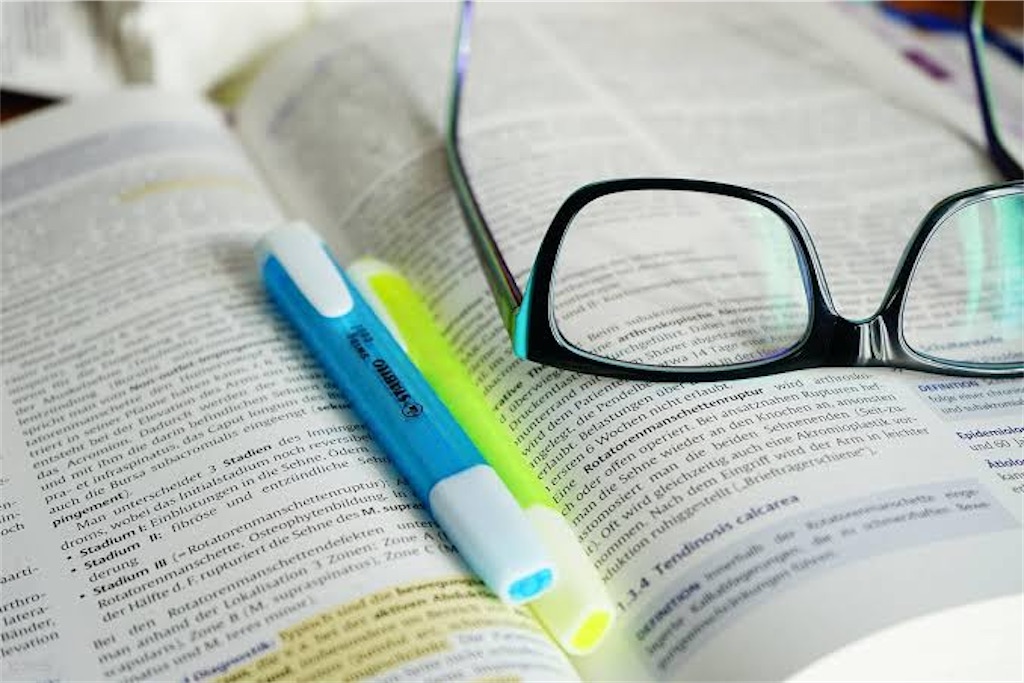
俺は生粋のはてなブログ無料版ユーザーなんだけど、何気に制約があるのが、はてなブログだと思っていてフォントの大きさからデザインから事細かな設定をする必要がある。
標準機能で使っていると、会話方式の画像挿入ができなかったり、目次の設定ができなかったり、ブログカードを表示させることができなかったりする。不満ばかり漏らしていても仕方ないんだけどできないものはできない。
とはいえ、それはあくまで標準設定で使っていた場合の話で、はてなブログは無料版でも自身でコードを設定することで自由にカスタマイズすることができる。今回はアンダーラインを引く方法を解説していこうと思う。
- はてなブログは文字のデザインの幅が少ない
- アンダーラインを設定する方法
- アンダーラインを引くための方法
- デザインCSSにコードを打ち込む
- アンダーラインを文章に使う
- アンダーラインの太さや色、濃度を変えたい場合
はてなブログは文字のデザインの幅が少ない
はてなブログは、はてなブログ無料版は文字の装飾がかなり少ない。できることは下記。
- 見出しの作成
- リスト表示(数字、・)
- 引用
- 太字
- 斜体
- 文字色の変更
- 文字サイズの変更
ブログ内のデザインで差別化を図ることも重要
ご存じの通り、インターネットにはブログは溢れていて、それぞれブロガーの個性が色濃く出ているんだけど、無料ブログだと制限が多くてできないことが多い。だから、他の人と同じようなブログになってしまう。
もちろん、ブロガーからするとこれはデメリットでしかなくて、出来るだけ他のブロガーと差別化をしたいと思うのが普通。安心してほしい、はてなブログは地味にカスタマイズすることができるんだ。
アンダーラインを設定する方法
今回設定をするのに、htmlコードを使うんだけど、全く難しくないし、コピペしてもらえたらオッケーだから是非参考にしてほしい。俺はスマホで、見たまま編集で記事を書いているんだけど、それでも簡単にアンダーラインを引くことは可能。
アンダーラインを引くための方法
デザインCSSにコードを打ち込む
article u{
text-decoration: none;
background: linear-gradient(transparent 50%, #ffff00 50%);
}
アンダーラインを文章に使う
PC
- 【見たまま編集】で文字を打ち込みアンダーラインを引きたい箇所を決める
- 【HTML編集】 に切り替えて、その部分を「<u> </u>」で囲む。
スマホ
こちらも同様にまずは文章を書いて、アンダーラインを引きたい所を「<u> </u>」で挟み込む。
「<u>俺はサラリーマンだ</u>」
このように準備ができたら、上記の文章を選択してカットしてほしい。文章を差し込みたいところをタップすると下記のような画面が表示されるから、【HTML貼り付け】を選択。
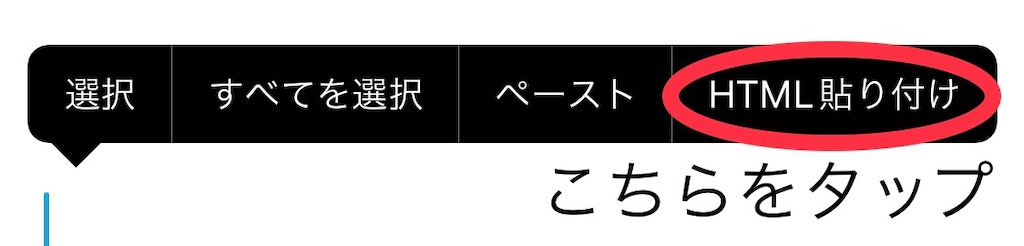
「俺はサラリーマンだ」
以上でアンダーラインを文章中に設定することができる。簡単。
アンダーラインの太さや色、濃度を変えたい場合
今回のデザインCSSコードで設定されているアンダーラインは黄色なんだけど、「ブログの雰囲気に合わないから色を変えたい !」という人もいると思う。もちろん色を変更することは可能。
太さやアンダーラインの濃さを変えることもできるから、自分のブログにあったデザインに変更をして使ってほしい。
さっきデザインCSSに下記のコードを設定しだと思うんだけど、このコードを書き換えていく。
article u{
text-decoration: none;
background: linear-gradient(transparent 50%, #ffff00 50%);
}
この中の、
(transparent50%, #ffff00 50%)
を編集する。
左の数字(50%)は「アンダーラインの太さ」で、数字が大きくなればなるほど、線は細くなる。真ん中の文字列は「線の色」を指定しているから、下記のサイトから自分の使いたい色を設定してほしい。
最後の数字(50%)は「線の濃さ」を設定していて、数字が大きくなればなるほど、線の濃さは薄くなる。これでアンダーラインを自分好みに設定することができるから、自分のブログのデザインに合った見やすいアンダーラインを設定してほしい。